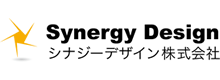こんにちは。
システムチーム/プログラマーのNです。
今月、システムチームに新しいメンバーが加わりました。
まだ20代ですが、落ち着いた雰囲気の中に、内に秘めた闘志みたいなものを感じます。
入社して不安ばっかりだと思うので、コミュニケーションをしっかりとりたいと思います。
プログラマーなので、コードを見る、書くことが多いなかで、
テキストエディタ―を使いこなせるようになると作業効率が一気に上がります。
今回のブログは、メインで使用しているSublimeTextの便利なショートカットを
新しいメンバーに向けてブログにしたいと思います。
ショートカット
Ctrl + M | 対応するカッコに移動
これはめちゃめちゃ使います。
改修が増えてくると、いろんなファイルのいろんなコードを触ることになります。
そしてそのコードは一人のプログラマーが作ったものではなく、複数のプログラマーが追加、変更をしています。
ifのなかに更にif・・・、コードも冗長になってマウスでスクロールしていかないと結果までなかなか到達しない処理もあります。
「このif文の処理の終わりはどこなんだろう」と思ったときに、
インデントだけで判断するのは危険です。
コーディングルールとして、インデントを揃えるというのがありますが、
揃ってなくてもエラーにならず、普通に動きます。
目視だけで判断するのは大変危険です。
このショートカットを
if文や、メソッドの{}にカーソルを置き実行すると、対応する{}まで瞬時に移動します。
すごく便利なので使ってください。
ちなみに、Ctrl + Shift + Mでカッコ内を全選択します。
Shift + 右クリック + 選択 | 矩形選択
これもよく使います。
インデントを揃えるときなんか特に便利で、数十行になると1行1行対応していると時間がかかります。
矩形を選択して全て消したり、
全ての行にスペースを挿入したりが一瞬でできます。
Ctrl + P | 指定ファイルを開く
対象のファイルをディレクトリから遡って探すのは大変です。
ディレクトリ構造が深ければ深いほど時間がかかります。
ファイル名がわかっていれば、名前を指定して一発で開いたほうがストレスなく作業に集中できます。
サジェスト表示もされるので、途中まで打ち込んでエンターで開くのもいいです。
Ctrl + G | 行番号を指定し、指定行まで移動
良く使う場面としては、
Gitで差分を確認すると編集した行番号が表示されます。
修正する場合、ファイルを開きスクロールして対象の行に移動するより、
指定して対象の行まで移動したほうが便利です。
最後に
ショートカットを使うことを癖付けると作業効率がグッと上がります。
シナジーデザインで統一しているSublimeTextなら、便利なプラグインもたくさんあるので調べてみてください。
便利なものはどんどん情報共有していきましょう。